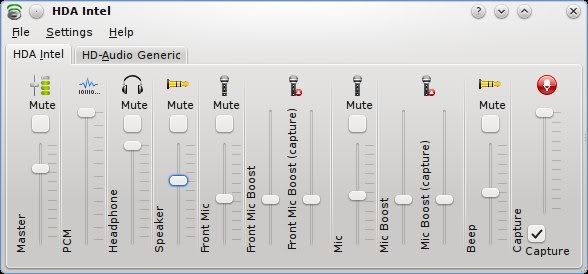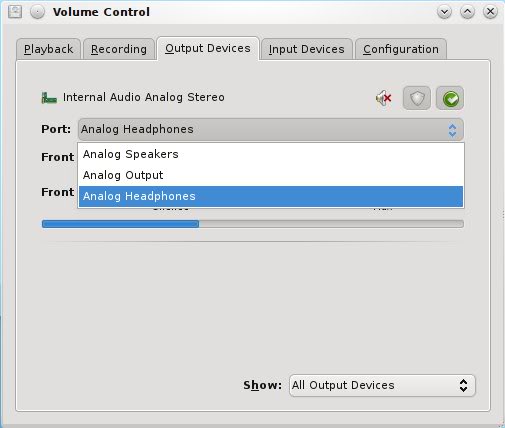Porteus Linux: A portable Linux with a difference
November 22, 2019 4 Comments

Xfce spin of Live Linux distribution Porteus Linux - As-installed desktop on a 1280x1024 monitor.
I’m writing this in Porteus Linux v5.0rc1 for x86_64, a Live Linux distribution booted from a USB pendrive. It is fast, good-looking and has a good range of applications and utilities. I stumbled upon Porteus recently while looking for a compact Live Linux distribution to install on a couple of spare SD cards. It seemed ideal, as it is a portable distribution designed for USB pendrives and CDs, and optionally can be configured to be persistent between reboots and shutdowns. Porteus is based on Slackware, although I gather the developers might switch to Arch Linux at some undefined future date. Spins of Porteus with various Desktop Environments are available, and I settled on Xfce after trying a couple of the others.
Although my original objective was to install a portable Linux distribution on SD cards, I only managed to install Porteus on an SD card by using YUMI Multiboot USB Creator for Windows, which I run using WINE in Linux, rather than in Windows. The reason Porteus boots from an SD card when installed by YUMI is because YUMI installs its own boot manager on the SD card and chainloads the OS. Actually, if an SD card or USB pendrive has sufficient capacity, YUMI can install several OSs on a single SD card or single USB pendrive and you can choose from the YUMI bootloader menu which OS to boot.
Anyway, Porteus is interesting because, optionally, it can be configured quite easily to be persistent. I.e. if you want it to, Porteus can save new files, applications you install, browser bookmarks, edited configuration files and so on between reboots/shutdowns. However, I was unable to get persistence working with Porteus installed by YUMI on an SD card, but persistence works perfectly when I install Porteus on USB pendrives, which is the medium Porteus is really designed to be installed on.
I happened to have a couple of spare USB 2.0 pendrives (2GB and 32GB), and I have installed Porteus on both. I opted to configure both to have persistence. There are several ways of making Porteus persistent. The first method is to create a so-called ‘save file’ on the FAT32-formatted pendrive. The second method is to create a second partition on the pendrive, formatted with a Linux filesystem (ext2, ext4, Btrfs, XFS, etc.). Another method is to use ‘Magic Folders’, but I won’t go into that here. I decided to use the first method on the 2GB FAT32-formatted pendrive, and the second method on the 32GB pendrive, which I repartitioned with a 1GB FAT32 partition and the remaining space as an ext4 partition with journalling disabled. Both methods work well. Furthermore, both pendrives boot on a desktop with UEFI firmware and on a laptop with PC BIOS firmware. Neither of the pendrives has its FAT32 partition type set as ef00.
Both pendrives initially had an msdos partition table and a single FAT32 partition. Whether you are installing Porteus from Windows or Linux, it is not mandatory to use UNetbootin, Rufus, YUMI, UUI, dd or any of the other usual methods of installing ISOs on USB pendrives. The unpacked ISO contains the shell script Porteus-installer-for-Linux.com for Linux and the program Porteus-installer-for-Windows.exe for Windows. Instructions for installing to a USB pendrive from either Windows or Linux are given on the Porteus Web site.
I downloaded an ISO file from one of the Porteus repository mirrors listed on the Porteus Web site and used the Linux command line.
Installation on a USB pendrive with a single FAT32 partition
I used a UEFI desktop machine running Lubuntu 18.04, but any machine (either UEFI or BIOS firmware) and Linux distribution would suffice. For my unbranded 2GB pendrive with an msdos partition table and single FAT32 partition, I did the following to install Porteus:
$ sudo blkid # Find which device is the pendrive (sdb in my case)
$ sudo mkdir /mnt/iso
$ sudo mount /home/fitzcarraldo/Downloads/Porteus-XFCE-v5.0rc1-x86_64.iso /mnt/iso
$ sudo mkdir /mnt/pendrive
$ sudo mount /dev/sdb1 /mnt/pendrive
$ sudo cp -a /mnt/iso/* /mnt/pendrive/
$ cd /mnt/pendrive/boot/
$ sudo ./Porteus-installer-for-Linux.comTo enable persistence I needed to edit two configuration files and create a ‘save file’ as follows:
1. Edit /mnt/sdb1/boot/syslinux/porteus.cfg
$ sudo nano /mnt/sdb1/boot/syslinux/porteus.cfgChange ‘APPEND changes=/porteus‘ to ‘APPEND changes=EXIT:/porteus/porteussave.dat‘:
LABEL GRAPHICAL
MENU LABEL Graphics mode
KERNEL /boot/syslinux/vmlinuz
INITRD /boot/syslinux/initrd.xz
APPEND changes=EXIT:/porteus/porteussave.dat
TEXT HELP
Run Porteus the best way we can.
Try to autoconfigure graphics
card and use the maximum
allowed resolution
ENDTEXT
Note: The ‘EXIT:‘ makes Porteus save changes when you shutdown or reboot Porteus. If I understand the Porteus tutorials and forum posts correctly, without the ‘EXIT:‘ Porteus would save changes in real time. However, this did not happen in my case, so I had no choice but to add the ‘EXIT:‘ in order to save changes.
2. Edit /mnt/sdb1/porteus/porteus-v5.0-x86_64.cfg
$ sudo nano /mnt/sdb1/porteus/porteus-v5.0-x86_64.cfgAdd the following lines:
changes=/porteus/porteussave.dat timezone=Europe/London kmap=gb,us,br
Obviously change the timezone according to your location. You can specify up to three keyboard layouts of your choice. I chose British, US and Brazilian keyboard layouts.
Check you edited the file correctly:
$ grep -v ^# /mnt/sdb1/porteus/porteus-v5.0-x86_64.cfg | grep -v ^$
changes=/porteus/porteussave.dat
timezone=Europe/London
kmap=gb,us,br3. Create the ‘save file’ when booted into Porteus
The GUI utility ‘Porteus save file manager’ is used to create the file used to save any changes you make in the Live environment. I chose the name porteussave.dat but you can use any name you want, suffixed with .dat. It is mandatory to use such a file if the filesystem is FAT32 or NTFS. Use ‘Applications’ > ‘System’ > ‘Porteus save file manager’ to create a new save file /mnt/sdb1/porteus/porteussave.dat.
With persistence enabled, all my files, browser bookmarks, browsing history and browser configurations remain whenever I boot Porteus. As I explain further down, the configuration changes to ALSA and PulseAudio that I made in order to get Skype working properly persist across reboots.
Porteus ‘modules’
In addition to the configuration for persistence of changes using a ‘save file’ or separate partition, Porteus uses what it calls ‘modules’, pre-packaged binaries with the suffix ‘.xzm‘ that contain either a Desktop Environment or an application. For example, I wanted to install Skype in Porteus and make it persistent, so I downloaded a Slackware package in the Live environment, installed it in the Live environment (right-click and select ‘Install package’), then converted the package to a Porteus module (right-click and select ‘txz2xzm’) and copied the module to the dedicated directory for such modules:
guest@porteus:~$ ls /mnt/sdb1/porteus/modules
firefox-70.0.1-x86_64-en-GB-1.xzm* skypeforlinux-8.18.0.6-x86_64-1_slonly.xzm*Actually, the Porteus mirrors have some modules already available (‘bundles’), and there is a GUI utility to download and activate them. Alternatively you can download one of these modules yourself from one of the Porteus mirrors and activate it manually by double-clicking on it. To make it persistent you then copy it to the above-mentioned directory /mnt/sdb1/porteus/modules/. There is also a dedicated GUI utility to install a Web browser of your choice and activate the browser module. As you can see in the terminal output copied above, I opted to install Firefox and make it persistent.
The base OS and Desktop Environment are also Porteus modules:
guest@porteus:~$ ls /mnt/sdb1/porteus/base
000-kernel.xzm* 001-core.xzm* 002-xorg.xzm* 003-xfce.xzm*As I wanted to try the other Desktop Environments, I downloaded the Porteus modules for those and put them in a directory that exists for optional modules:
guest@porteus:~$ ls /mnt/sdb1/porteus/optional
003-cinnamon.xzm* 003-lxde.xzm* 003-mate.xzm*
003-kde.xzm* 003-lxqt.xzm* 003-openbox.xzm*I can then replace the module /mnt/sdb1/porteus/base/003-xfce.xzm with, for example, 003-kde.xzm to make Porteus use KDE instead of Xfce. Actually, a configuration file can be edited to load a desired Desktop Environment module and inhibit loading the base Desktop Environment module, but I have not tried that method yet.
I downloaded the Porteus modules 07-printing-x86_64-2019-11-12.xzm and 07-printing-lxqt-xfce-x86_64-2019-08-15.xzm from a link given in a Porteus Forums post, copied them to the directory /mnt/sdb1/porteus/modules/ then activated them by double-clicking on each. I was then able to configure CUPS in a browser window (http://localhost:631/admin) and get my old Canon PIXMA MP510 to print using the Gutenprint driver that was already installed without me having to install the Gutenprint printer drivers package. The two modules also enable both XSane and Document Scanner to use the Canon PIXMA MP510’s scanner.
Another ‘bundle’ module I downloaded is onlyoffice-5.0rc1-alldesktops.xzm, an open-source office suite produced by the Latvian company Ascensio System SIA. I had not heard of OnlyOffice before, but it works nicely and has text, spreadsheet and presentation editors with features similar to Microsoft Office (Word, Excel and PowerPoint). I have only tried it very briefly so far and was able to open a Word .docx document, but not an Excel .xlsx spreadsheet, but I still need to evaluate it thoroughly. It not only allows you to create and edit local files, but also to access files in the Cloud. I was able to access my remote ownCloud server documents, for example.
Installation on a USB pendrive using a second partition for persistence
Below I cover in detail the installation and configuration of Porteus on my 32GB USB pendrive.
I used a UEFI desktop machine running Lubuntu 18.04, but any machine (either UEFI or BIOS firmware) and Linux distribution would suffice.
As I wanted to install the Porteus Xfce spin on the pendrive, I downloaded the file Porteus-XFCE-v5.0rc1-x86_64.iso from from one of the Porteus Linux mirrors.
I inserted my Kingston Data Traveller 2.0 32GB USB pendrive into one of the USB ports on the front of the running desktop machine.
Note that I could have used a GUI utility such as GParted to partition and format the pendrive, but I decided to use the command line to do that part.
I opened a terminal window and typed the commands shown below.
1. Find out which device is the USB pendrive
$ sudo blkid # Find out which device the USB pendrive is. It should be sdb if no other drives are connected.
/dev/sda1: UUID="2905-DB96" TYPE="vfat" PARTLABEL="EFI System Partition" PARTUUID="36e3693c-b81f-4797-88fb-de3710bff86e"
/dev/sda2: LABEL="ROOT" UUID="dce73116-10fa-4169-b2d9-fb6ac8ffb83b" TYPE="ext4" PARTUUID="738fed12-239c-486d-b6e1-d90143f43ea7"
/dev/sdb1: LABEL="KINGSTON" UUID="A516-23A5" TYPE="vfat" PARTUUID="6cd1a8de-01"Notice that, in my case, the pendrive is /dev/sdb.
2. Create a new partition table and two partitions
$ sudo fdisk /dev/sdb
Welcome to fdisk (util-linux 2.31.1).
Changes will remain in memory only, until you decide to write them.
Be careful before using the write command.
Command (m for help): d
Selected partition 1
Partition 1 has been deleted.
Command (m for help): d
No partition is defined yet!
Command (m for help): o
Created a new DOS disklabel with disk identifier 0x8e8bace5.
Command (m for help): n
Partition type
p primary (0 primary, 0 extended, 4 free)
e extended (container for logical partitions)
Select (default p):
Partition number (1-4, default 1):
First sector (2048-60978815, default 2048):
Last sector, +sectors or +size{K,M,G,T,P} (2048-60978815, default 60978815): +1G
Created a new partition 1 of type 'Linux' and of size 1 GiB.
Partition #1 contains a vfat signature.
Do you want to remove the signature? [Y]es/[N]o: Y
The signature will be removed by a write command.
Command (m for help): n
Partition type
p primary (1 primary, 0 extended, 3 free)
e extended (container for logical partitions)
Select (default p):
Partition number (2-4, default 2):
First sector (2099200-60978815, default 2099200):
Last sector, +sectors or +size{K,M,G,T,P} (2099200-60978815, default 60978815):
Created a new partition 2 of type 'Linux' and of size 28.1 GiB.
Command (m for help): t
Partition number (1,2, default 2): 1
Hex code (type L to list all codes): b
Changed type of partition 'Linux' to 'W95 FAT32'.
Command (m for help): t
Partition number (1,2, default 2):
Hex code (type L to list all codes): 83
Changed type of partition 'Linux' to 'Linux'.
Command (m for help): a
Partition number (1,2, default 2): 1
The bootable flag on partition 1 is enabled now.
Command (m for help): w
The partition table has been altered.
Calling ioctl() to re-read partition table.
Synching disks.
3. Double-check that the partitions have been created correctly
$ sudo fdisk /dev/sdb # Just to check partitions have been created as required.
Welcome to fdisk (util-linux 2.31.1).
Changes will remain in memory only, until you decide to write them.
Be careful before using the write command.
Command (m for help): p
Disk /dev/sdb: 29.1 GiB, 31221153792 bytes, 60978816 sectors
Units: sectors of 1 * 512 = 512 bytes
Sector size (logical/physical): 512 bytes / 512 bytes
I/O size (minimum/optimal): 512 bytes / 512 bytes
Disklabel type: dos
Disk identifier: 0x8e8bace5
Device Boot Start End Sectors Size Id Type
/dev/sdb1 * 2048 2099199 2097152 1G b W95 FAT32
/dev/sdb2 2099200 60978815 58879616 28.1G 83 Linux
Command (m for help): q
4. Format the partitions
$ sudo mkfs.fat -F 32 /dev/sdb1
mkfs.fat 4.1 (2017-01-24)
$ sudo mkfs.ext4 -O ^has_journal /dev/sdb2 # I opted to disable journaling.
mke2fs 1.44.1 (24-Mar-2018)
Creating filesystem with 7359952 4k blocks and 1843200 inodes
Filesystem UUID: 4b837147-bca3-4e31-a9f1-77da19682f77
Superblock backups stored on blocks:
32768, 98304, 163840, 229376, 294912, 819200, 884736, 1605632, 2654208,
4096000
Allocating group tables: done
Writing inode tables: done
Writing superblocks and filesystem accounting information: done
5. Install Porteus
$ sudo mkdir /mnt/iso
$ sudo mkdir /mnt/sdb1
$ sudo mount /home/fitzcarraldo/Downloads/Porteus-XFCE-v5.0rc1-x86_64.iso /mnt/iso
mount: /mnt/iso: WARNING: device write-protected, mounted read-only.
$ sudo mount /dev/sdb1 /mnt/sdb1
$ sudo cp -a /mnt/iso/* /mnt/sdb1/
$ cd /mnt/sdb1/boot
$ sudo ./Porteus-installer-for-Linux.com
Verifying archive integrity... All good.
Uncompressing Porteus Installer......
_.====.._
,:._ ~-_
'\ ~-_
\ \.
,/ ~-_
-..__..-'' PORTEUS ~~--..__
==--==--==--==--==--==--==--==--==--==--==--==--==--==--==--==--==--==--==--==--
Installing Porteus to /dev/sdb1
WARNING: Make sure this is the right partition before proceeding.
Type 'ok' to continue or press Ctrl+c to exit.
ok
Flushing filesystem buffers...
Using extlinux bootloader.
Installation finished successfully.
You may reboot your PC now and start using Porteus.
Please check the /boot/docs folder for additional information about
the installation process, Porteus requirements and booting parameters.
In case of making tweaks to the bootloader config,
please edit: /mnt/sdb1/boot/syslinux/porteus.cfg file.
Press Enter to exit.
6. Configure Porteus to be persistent across reboots/shutdowns
$ sudo nano /mnt/sdb1/porteus/porteus-v5.0-x86_64.cfgAdd the following lines:
from=/mnt/sdb1/porteus changes=/mnt/sdb2/changes timezone=Europe/London kmap=gb,us,br
Change the timezone according to your location. You can specify up to three keyboard layouts of your choice. I chose British, US and Brazilian keyboard layouts.
Check you have made the edits correctly:
$ grep -v ^# /mnt/sdb1/porteus/porteus-v5.0-x86_64.cfg | grep -v ^$
from=/mnt/sdb1/porteus
changes=/mnt/sdb2/changes
timezone=Europe/London
kmap=gb,us,br$ sudo nano /mnt/sdb1/boot/syslinux/porteus.cfgChange ‘APPEND changes=/porteus‘ to ‘APPEND changes=EXIT:/mnt/sdb2‘:
LABEL GRAPHICAL
MENU LABEL Graphics mode
KERNEL /boot/syslinux/vmlinuz
INITRD /boot/syslinux/initrd.xz
APPEND changes=EXIT:/mnt/sdb2
TEXT HELP
Run Porteus the best way we can.
Try to autoconfigure graphics
card and use the maximum
allowed resolution
ENDTEXT
Note: The ‘EXIT:‘ makes Porteus save changes when you shutdown or reboot Porteus. If I understand the Porteus tutorials and forum posts correctly, without the ‘EXIT:‘ Porteus would save changes in real time. However, this did not happen in my case, so I had no choice but to add the ‘EXIT:‘ in order to save changes.
7. Unmount the ISO and pendrive
$ cd
$ sudo umount /mnt/iso
$ sudo umount /mnt/sdb1The configuration of ‘changes=‘ in /mnt/sdb1/boot/syslinux/porteus.cfg means that, when you reboot or shutdown from the Live session, Porteus will save any and all changes during a session. And that means every change: new files; edited files; browser bookmarks, browser history; desktop environment configuration; and so on. However, you can define precisely what is persistent by editing the file /etc/changes-exit.conf:
guest@porteus:~$ cat /etc/changes-exit.conf
# Folders listed in this config file will be saved during reboot and shutdown when 'changes=EXIT:' cheatcode is used.
# Folders starting with '!' are omitted. This is useful if you want to save whole folder except for particular subfolder(s).
# An example is inclued in default config below: Porteus will save whole /var folder except for /var/run and /var/tmp subfolders.
# Other example: "!/home/guest/.mozilla/firefox/c3pp43bg.default/Cache" will skip saving of Firefox caches from guest account.
# Thanks to Rava for suggesting implementation of '!' exceptions.
/bin
/etc
/home
/lib
/lib64
/opt
/root
/sbin
/usr
/var
!/var/run
!/var/tmpNote: In the case of a pendrive using a ‘save file’ for persistence, relative paths are specified for ‘changes=‘, therefore the pendrive will be able to boot even if several drives are connected to the machine (i.e. it will not matter if the pendrive is device sdb, sdc, sdd or whatever). However, in the case of a pendrive using a second partition for persistence, absolute paths are specified for ‘changes=‘ and ‘from=‘, therefore the device letter may be different if more than just drive sda and the pendrive are connected to the machine. Therefore you may need to edit the two .cfg files to change the device from sdb to sdc or whatever in the path specified for ‘changes=‘ and ‘from=‘. Whenever you boot the pendrive a message is displayed indicating whether or not the changes partition has been found. If it has not, simply edit the two .cfg files from the Live environment and change the paths accordingly (use the command ‘sudo blkid‘ to find out which device is the pendrive now), then reboot.
8. Reboot
You may have to press F12 at boot (or whatever key your machine requires you to press in order to display a Boot Menu) and select the USB pendrive to boot from. The desktop machine I am using has UEFI firmware (notice the partitions on /dev/sda in Step 1 above, and, furthermore, /sys/firmware/efi/ exists when Lubuntu is running) and the USB pendrive boots fine. My laptops use PC BIOS and the USB pendrive boots fine on those too.
You will find that Porteus automatically creates the directory /changes on the partition of the USB pendrive with the Linux filesystem.
Installing Skype for Linux and fixing distorted sound in Skype
You can install Skype in Porteus. Download the Slackware package skypeforlinux-8.18.0.6-x86_64-1_slonly.txz, right-click on the package and select ‘Install package’. Don’t forget to also convert it to a Porteus module (right-click on the package and select ‘txz2xzm’) and copy skypeforlinux-8.18.0.6-x86_64-1_slonly.xzm to /mnt/sdb1/porteus/modules/ so that it persists.
You may find that sound in Skype is distorted/scratchy. The problem is due to PulseAudio. You can fix this as follows:
$ env PULSE_LATENCY_MSEC=90 /usr/bin/skypeforlinuxExperiement with the value if ‘90‘ does not work. If that improves the sound in Skype, edit the file /home/guest/.config/autostart/skypeforlinux.desktop (if it exists) and change the Exec line as follows:
Exec=env PULSE_LATENCY_MSEC=90 /usr/bin/skypeforlinux
and edit (as root user) the file /usr/share/applications/skypeforlinux.desktop and change the Exec line as follows:
Exec=env PULSE_LATENCY_MSEC=90 /usr/bin/skypeforlinux %U
Also edit the file /etc/pulse/daemon.conf as root user and insert the line ‘realtime-scheduling = no‘:
[...] ; realtime-scheduling = yes ; realtime-priority = 5 realtime-scheduling = no [...]
Also, run alsamixer from the command line:
$ alsamixer -c 0 # Press F6 to select your soundcard if necessaryAdjust the volume levels in alsamixer and unmute any muted channels so that you can both hear the caller and your own recorded voice when you make a test call in Skype, then save the alsamixer settings to a file:
$ /usr/sbin/alsactl --file /home/guest/.config/asound.state storeEdit the file /etc/rc.d/rc.local as root user and add the following line to load the ALSA settings when Porteus next boots:
alsactl --file /home/guest/.config/asound.state restore
Summary

Xfce spin of Live Linux distribution Porteus Linux.
I like Porteus. The upsides are:
- Easy and quick to install on USB pendrives.
- Can be installed without using an ISO installer (UNetbootin, Rufus, YUMI, UUI or whatever).
- Boots fast.
- Fast performance.
- Polished GUI (I have tried Openbox, Xfce and KDE so far, and settled on Xfce).
- A good range of applications are already installed out-of-the-box.
- The Porteus module concept is easy and fast to use.
- Persistence works well.
- There are a number of Porteus modules available to download (‘bundles’).
- Converting Slackware packages to Porteus modules is easy. I right-click on the downloaded Slackware package and select ‘txz2xzm’ from the drop-down menu.
- Switching to a different Desktop Environment is easy. Modules for all the DEs are available to download from Porteus repository mirrors such as http://ftp.nluug.nl/os/Linux/distr/porteus/x86_64/Porteus-v5.0/.
The downsides I have come across so far are:
- The Unified Slackware Package Manager (USM) does not work. When I click on ‘Download’ to download a package, a window pops up with the message ‘Fatal error LIBS.TXT’, even though I have updated USM and all the package databases. Therefore I use a Web browser to download the relevant Slackware package (a file ending in .txz), right-click on the package and select ‘Install package’ from the drop-down menu.
- Slackware does not have the latest versions of some packages (signal-desktop is just one example).
- The first time I installed Porteus, when I clicked on ‘Browse Networks’ in the Thunar file manager I could browse SMB shares on a server connected to my home network (without me having edited the installed
/etc/samba/smb.conf). However, in subsequent re-installations of Porteus, when I clicked on ‘Browse Networks’ a window popped up displaying the following message:Failed to open "/ on ".
Message recipient disconnected from message bus without replying.I edited
smb.confto use the parameters for my network (see my blog post ‘A correct method of configuring Samba for browsing SMB shares in a home network‘), but that made no difference. I don’t know yet how to fix this, although on my 32GB pendrive ‘Browse Networks’ is now working again for some reason. I had installed LXDE’s PCManFM in Xfce to see if ‘Browse Networks’ would work in that, but it didn’t so I uninstalled it. Then I noticed a new console message ‘cp: can't stat‘ during boot because Porteus could not find a PCManFM file, so I deleted the/changesdirectory on the Linux partition to get rid of that message (Porteus creates a new/changesdirectory automatically, although of course you need to redo whatever was lost). It could be a coincidence, but the next time I booted Porteus, ‘Browse Network’ in Thunar worked (with the as-installedsmb.conf) and continues to work.
There is quite a bit more to Porteus than I have covered in this post; for example I have not covered ‘Magic Folders’. You can find out more by reading the Porteus online documentation and forums, as well as the documention installed on USB pendrives in the directories /mnt/sdb1/ and /mnt/sdb1/boot/docs/. Although the development team is small, I am impressed with what they have implemented. Porteus will be my portable Linux distribution of choice from now on, and I look forward to learning more about it and using it in the field.