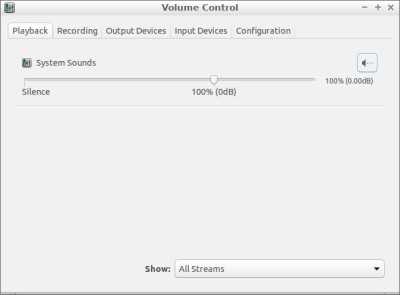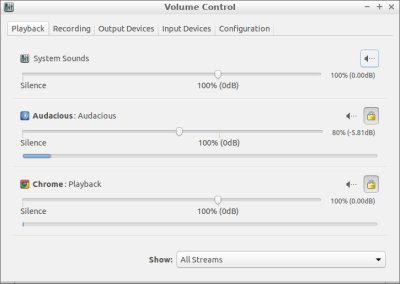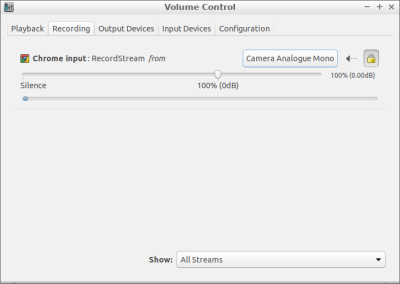Investigating an OpenVPN connection problem in Gentoo Linux and Lubuntu 22.04 but not in Android 13
October 3, 2023 Leave a comment
Back in 2020 I successfully used OpenVPN to access a remote server from my laptop and from my smartphone. Fast forward to 2023 and I needed to use OpenVPN again to access the same remote server. I could again access the remote server when connecting from my smartphone, now running Android 13, using the OpenVPN client app. However, when I tried to use OpenVPN from my laptop running Gentoo Linux, and from my desktop machine running Lubuntu 22.04, VPN connection attempts always timed out. The OpenVPN client configuration file (referred to generically as ‘client.ovpn‘ in some articles, named ‘bsf1.ovpn‘ in my case) and the OpenVPN password were both correct, so I did not understand why a connection could not be established from the laptop and desktop machine to the remote server, especially as there was not a problem connecting from my smartphone running Android 13.
I use KDE in Gentoo Linux, and Lubuntu 22.04 uses LXQt. In both those Desktop Environments I used the relevant GUI front-end to NetworkManager to import the client.ovpn file and to try to connect to the VPN server. As these connection attempts had failed, I launched the OpenVPN client from the command line in Gentoo Linux to see if there were any error messages, and the output is shown below. (For privacy reasons I have annonimised my public IP address, domain, e-mail address, country, location and organisation in all the command line output shown in this post.)
root # openvpn --config bsf1.ovpn
2023-09-30 01:07:02 WARNING: Compression for receiving enabled. Compression has been used in the past to break encryption. Sent packets are not compressed unless "allow-compression yes" is also set.
2023-09-30 01:07:02 DEPRECATED OPTION: --cipher set to 'AES-128-CBC' but missing in --data-ciphers (AES-256-GCM:AES-128-GCM:CHACHA20-POLY1305). OpenVPN ignores --cipher for cipher negotiations.
2023-09-30 01:07:02 OpenVPN 2.6.4 x86_64-pc-linux-gnu [SSL (OpenSSL)] [LZO] [LZ4] [EPOLL] [MH/PKTINFO] [AEAD]
2023-09-30 01:07:02 library versions: OpenSSL 3.0.10 1 Aug 2023, LZO 2.10
2023-09-30 01:07:02 WARNING: No server certificate verification method has been enabled. See http://openvpn.net/howto.html#mitm for more info.
Enter Private Key Password:
2023-09-30 01:08:57 WARNING: this configuration may cache passwords in memory -- use the auth-nocache option to prevent this
2023-09-30 01:08:58 TCP/UDP: Preserving recently used remote address: [AF_INET]111.222.333.444:1194
2023-09-30 01:08:58 Socket Buffers: R=[131072->131072] S=[16384->16384]
2023-09-30 01:08:58 Attempting to establish TCP connection with [AF_INET]111.222.333.444:1194
2023-09-30 01:08:58 TCP connection established with [AF_INET]111.222.333.444:1194
2023-09-30 01:08:58 TCPv4_CLIENT link local: (not bound)
2023-09-30 01:08:58 TCPv4_CLIENT link remote: [AF_INET]111.222.333.444:1194
2023-09-30 01:08:58 NOTE: UID/GID downgrade will be delayed because of --client, --pull, or --up-delay
2023-09-30 01:08:58 TLS: Initial packet from [AF_INET]111.222.333.444:1194, sid=fc150984 3a9d3b4f
2023-09-30 01:08:58 TLS error: Unsupported protocol. This typically indicates that client and server have no common TLS version enabled. This can be caused by mismatched tls-version-min and tls-version-max options on client and server. If your OpenVPN client is between v2.3.6 and v2.3.2 try adding tls-version-min 1.0 to the client configuration to use TLS 1.0+ instead of TLS 1.0 only
2023-09-30 01:08:58 OpenSSL: error:0A000102:SSL routines::unsupported protocol
2023-09-30 01:08:58 TLS_ERROR: BIO read tls_read_plaintext error
2023-09-30 01:08:58 TLS Error: TLS object -> incoming plaintext read error
2023-09-30 01:08:58 TLS Error: TLS handshake failed
2023-09-30 01:08:58 Fatal TLS error (check_tls_errors_co), restarting
2023-09-30 01:08:58 SIGUSR1[soft,tls-error] received, process restarting
2023-09-30 01:08:58 Restart pause, 1 second(s)
2023-09-30 01:08:59 WARNING: No server certificate verification method has been enabled. See http://openvpn.net/howto.html#mitm for more info.
2023-09-30 01:08:59 TCP/UDP: Preserving recently used remote address: [AF_INET]111.222.333.444:1194
2023-09-30 01:08:59 Socket Buffers: R=[131072->131072] S=[16384->16384]
2023-09-30 01:08:59 Attempting to establish TCP connection with [AF_INET]111.222.333.444:1194
2023-09-30 01:08:59 TCP connection established with [AF_INET]111.222.333.444:1194
2023-09-30 01:08:59 TCPv4_CLIENT link local: (not bound)
2023-09-30 01:08:59 TCPv4_CLIENT link remote: [AF_INET]111.222.333.444:1194
2023-09-30 01:08:59 TLS: Initial packet from [AF_INET]111.222.333.444:1194, sid=00c193e4 f375c3df
2023-09-30 01:08:59 TLS error: Unsupported protocol. This typically indicates that client and server have no common TLS version enabled. This can be caused by mismatched tls-version-min and tls-version-max options on client and server. If your OpenVPN client is between v2.3.6 and v2.3.2 try adding tls-version-min 1.0 to the client configuration to use TLS 1.0+ instead of TLS 1.0 only
2023-09-30 01:08:59 OpenSSL: error:0A000102:SSL routines::unsupported protocol
2023-09-30 01:08:59 TLS_ERROR: BIO read tls_read_plaintext error
2023-09-30 01:08:59 TLS Error: TLS object -> incoming plaintext read error
2023-09-30 01:08:59 TLS Error: TLS handshake failed
2023-09-30 01:08:59 Fatal TLS error (check_tls_errors_co), restarting
2023-09-30 01:08:59 SIGUSR1[soft,tls-error] received, process restarting
2023-09-30 01:08:59 Restart pause, 1 second(s)
2023-09-30 01:09:00 WARNING: No server certificate verification method has been enabled. See http://openvpn.net/howto.html#mitm for more info.
2023-09-30 01:09:00 TCP/UDP: Preserving recently used remote address: [AF_INET]111.222.333.444:1194
2023-09-30 01:09:00 Socket Buffers: R=[131072->131072] S=[16384->16384]
2023-09-30 01:09:00 Attempting to establish TCP connection with [AF_INET]111.222.333.444:1194
2023-09-30 01:09:00 TCP connection established with [AF_INET]111.222.333.444:1194
2023-09-30 01:09:00 TCPv4_CLIENT link local: (not bound)
2023-09-30 01:09:00 TCPv4_CLIENT link remote: [AF_INET]111.222.333.444:1194
2023-09-30 01:09:00 TLS: Initial packet from [AF_INET]111.222.333.444:1194, sid=415fddcd dc5faf65
2023-09-30 01:09:01 TLS error: Unsupported protocol. This typically indicates that client and server have no common TLS version enabled. This can be caused by mismatched tls-version-min and tls-version-max options on client and server. If your OpenVPN client is between v2.3.6 and v2.3.2 try adding tls-version-min 1.0 to the client configuration to use TLS 1.0+ instead of TLS 1.0 only
2023-09-30 01:09:01 OpenSSL: error:0A000102:SSL routines::unsupported protocol
2023-09-30 01:09:01 TLS_ERROR: BIO read tls_read_plaintext error
2023-09-30 01:09:01 TLS Error: TLS object -> incoming plaintext read error
2023-09-30 01:09:01 TLS Error: TLS handshake failed
2023-09-30 01:09:01 Fatal TLS error (check_tls_errors_co), restarting
2023-09-30 01:09:01 SIGUSR1[soft,tls-error] received, process restarting
2023-09-30 01:09:01 Restart pause, 1 second(s)
2023-09-30 01:09:02 WARNING: No server certificate verification method has been enabled. See http://openvpn.net/howto.html#mitm for more info.
2023-09-30 01:09:02 TCP/UDP: Preserving recently used remote address: [AF_INET]111.222.333.444:1194
2023-09-30 01:09:02 Socket Buffers: R=[131072->131072] S=[16384->16384]
2023-09-30 01:09:02 Attempting to establish TCP connection with [AF_INET]111.222.333.444:1194
2023-09-30 01:09:02 TCP connection established with [AF_INET]111.222.333.444:1194
2023-09-30 01:09:02 TCPv4_CLIENT link local: (not bound)
2023-09-30 01:09:02 TCPv4_CLIENT link remote: [AF_INET]111.222.333.444:1194
2023-09-30 01:09:02 TLS: Initial packet from [AF_INET]111.222.333.444:1194, sid=1458e510 821d0c37
2023-09-30 01:09:02 TLS error: Unsupported protocol. This typically indicates that client and server have no common TLS version enabled. This can be caused by mismatched tls-version-min and tls-version-max options on client and server. If your OpenVPN client is between v2.3.6 and v2.3.2 try adding tls-version-min 1.0 to the client configuration to use TLS 1.0+ instead of TLS 1.0 only
2023-09-30 01:09:02 OpenSSL: error:0A000102:SSL routines::unsupported protocol
2023-09-30 01:09:02 TLS_ERROR: BIO read tls_read_plaintext error
2023-09-30 01:09:02 TLS Error: TLS object -> incoming plaintext read error
2023-09-30 01:09:02 TLS Error: TLS handshake failed
2023-09-30 01:09:02 Fatal TLS error (check_tls_errors_co), restarting
2023-09-30 01:09:02 SIGUSR1[soft,tls-error] received, process restarting
2023-09-30 01:09:02 Restart pause, 1 second(s)
2023-09-30 01:09:03 WARNING: No server certificate verification method has been enabled. See http://openvpn.net/howto.html#mitm for more info.
2023-09-30 01:09:03 TCP/UDP: Preserving recently used remote address: [AF_INET]111.222.333.444:1194
2023-09-30 01:09:03 Socket Buffers: R=[131072->131072] S=[16384->16384]
2023-09-30 01:09:03 Attempting to establish TCP connection with [AF_INET]111.222.333.444:1194
2023-09-30 01:09:03 TCP connection established with [AF_INET]111.222.333.444:1194
2023-09-30 01:09:03 TCPv4_CLIENT link local: (not bound)
2023-09-30 01:09:03 TCPv4_CLIENT link remote: [AF_INET]111.222.333.444:1194
2023-09-30 01:09:03 TLS: Initial packet from [AF_INET]111.222.333.444:1194, sid=9ab3df76 86d3e81d
2023-09-30 01:09:03 TLS error: Unsupported protocol. This typically indicates that client and server have no common TLS version enabled. This can be caused by mismatched tls-version-min and tls-version-max options on client and server. If your OpenVPN client is between v2.3.6 and v2.3.2 try adding tls-version-min 1.0 to the client configuration to use TLS 1.0+ instead of TLS 1.0 only
2023-09-30 01:09:03 OpenSSL: error:0A000102:SSL routines::unsupported protocol
2023-09-30 01:09:03 TLS_ERROR: BIO read tls_read_plaintext error
2023-09-30 01:09:03 TLS Error: TLS object -> incoming plaintext read error
2023-09-30 01:09:03 TLS Error: TLS handshake failed
2023-09-30 01:09:03 Fatal TLS error (check_tls_errors_co), restarting
2023-09-30 01:09:03 SIGUSR1[soft,tls-error] received, process restarting
2023-09-30 01:09:03 Restart pause, 2 second(s)
2023-09-30 01:09:05 WARNING: No server certificate verification method has been enabled. See http://openvpn.net/howto.html#mitm for more info.
2023-09-30 01:09:05 TCP/UDP: Preserving recently used remote address: [AF_INET]111.222.333.444:1194
2023-09-30 01:09:05 Socket Buffers: R=[131072->131072] S=[16384->16384]
2023-09-30 01:09:05 Attempting to establish TCP connection with [AF_INET]111.222.333.444:1194
2023-09-30 01:09:05 TCP connection established with [AF_INET]111.222.333.444:1194
2023-09-30 01:09:05 TCPv4_CLIENT link local: (not bound)
2023-09-30 01:09:05 TCPv4_CLIENT link remote: [AF_INET]111.222.333.444:1194
2023-09-30 01:09:05 TLS: Initial packet from [AF_INET]111.222.333.444:1194, sid=9f21e4f5 a4d9fecb
2023-09-30 01:09:05 TLS error: Unsupported protocol. This typically indicates that client and server have no common TLS version enabled. This can be caused by mismatched tls-version-min and tls-version-max options on client and server. If your OpenVPN client is between v2.3.6 and v2.3.2 try adding tls-version-min 1.0 to the client configuration to use TLS 1.0+ instead of TLS 1.0 only
2023-09-30 01:09:05 OpenSSL: error:0A000102:SSL routines::unsupported protocol
2023-09-30 01:09:05 TLS_ERROR: BIO read tls_read_plaintext error
2023-09-30 01:09:05 TLS Error: TLS object -> incoming plaintext read error
2023-09-30 01:09:05 TLS Error: TLS handshake failed
2023-09-30 01:09:05 Fatal TLS error (check_tls_errors_co), restarting
2023-09-30 01:09:05 SIGUSR1[soft,tls-error] received, process restarting
2023-09-30 01:09:05 Restart pause, 4 second(s)
2023-09-30 01:09:09 WARNING: No server certificate verification method has been enabled. See http://openvpn.net/howto.html#mitm for more info.
2023-09-30 01:09:10 TCP/UDP: Preserving recently used remote address: [AF_INET]111.222.333.444:1194
2023-09-30 01:09:10 Socket Buffers: R=[131072->131072] S=[16384->16384]
2023-09-30 01:09:10 Attempting to establish TCP connection with [AF_INET]111.222.333.444:1194
2023-09-30 01:09:10 TCP connection established with [AF_INET]111.222.333.444:1194
2023-09-30 01:09:10 TCPv4_CLIENT link local: (not bound)
2023-09-30 01:09:10 TCPv4_CLIENT link remote: [AF_INET]111.222.333.444:1194
2023-09-30 01:09:10 TLS: Initial packet from [AF_INET]111.222.333.444:1194, sid=bb6d7166 52844953
2023-09-30 01:09:10 TLS error: Unsupported protocol. This typically indicates that client and server have no common TLS version enabled. This can be caused by mismatched tls-version-min and tls-version-max options on client and server. If your OpenVPN client is between v2.3.6 and v2.3.2 try adding tls-version-min 1.0 to the client configuration to use TLS 1.0+ instead of TLS 1.0 only
2023-09-30 01:09:10 OpenSSL: error:0A000102:SSL routines::unsupported protocol
2023-09-30 01:09:10 TLS_ERROR: BIO read tls_read_plaintext error
2023-09-30 01:09:10 TLS Error: TLS object -> incoming plaintext read error
2023-09-30 01:09:10 TLS Error: TLS handshake failed
2023-09-30 01:09:10 Fatal TLS error (check_tls_errors_co), restarting
2023-09-30 01:09:10 SIGUSR1[soft,tls-error] received, process restarting
2023-09-30 01:09:10 Restart pause, 8 second(s)
2023-09-30 01:09:18 WARNING: No server certificate verification method has been enabled. See http://openvpn.net/howto.html#mitm for more info.
2023-09-30 01:09:18 TCP/UDP: Preserving recently used remote address: [AF_INET]111.222.333.444:1194
2023-09-30 01:09:18 Socket Buffers: R=[131072->131072] S=[16384->16384]
2023-09-30 01:09:18 Attempting to establish TCP connection with [AF_INET]111.222.333.444:1194
2023-09-30 01:09:19 TCP connection established with [AF_INET]111.222.333.444:1194
2023-09-30 01:09:19 TCPv4_CLIENT link local: (not bound)
2023-09-30 01:09:19 TCPv4_CLIENT link remote: [AF_INET]111.222.333.444:1194
2023-09-30 01:09:19 TLS: Initial packet from [AF_INET]111.222.333.444:1194, sid=099e3b11 8ddc87c1
2023-09-30 01:09:19 TLS error: Unsupported protocol. This typically indicates that client and server have no common TLS version enabled. This can be caused by mismatched tls-version-min and tls-version-max options on client and server. If your OpenVPN client is between v2.3.6 and v2.3.2 try adding tls-version-min 1.0 to the client configuration to use TLS 1.0+ instead of TLS 1.0 only
2023-09-30 01:09:19 OpenSSL: error:0A000102:SSL routines::unsupported protocol
2023-09-30 01:09:19 TLS_ERROR: BIO read tls_read_plaintext error
2023-09-30 01:09:19 TLS Error: TLS object -> incoming plaintext read error
2023-09-30 01:09:19 TLS Error: TLS handshake failed
2023-09-30 01:09:19 Fatal TLS error (check_tls_errors_co), restarting
2023-09-30 01:09:19 SIGUSR1[soft,tls-error] received, process restarting
2023-09-30 01:09:19 Restart pause, 16 second(s)
2023-09-30 01:09:35 WARNING: No server certificate verification method has been enabled. See http://openvpn.net/howto.html#mitm for more info.
2023-09-30 01:09:35 TCP/UDP: Preserving recently used remote address: [AF_INET]111.222.333.444:1194
2023-09-30 01:09:35 Socket Buffers: R=[131072->131072] S=[16384->16384]
2023-09-30 01:09:35 Attempting to establish TCP connection with [AF_INET]111.222.333.444:1194
2023-09-30 01:09:35 TCP connection established with [AF_INET]111.222.333.444:1194
2023-09-30 01:09:35 TCPv4_CLIENT link local: (not bound)
2023-09-30 01:09:35 TCPv4_CLIENT link remote: [AF_INET]111.222.333.444:1194
2023-09-30 01:09:35 TLS: Initial packet from [AF_INET]111.222.333.444:1194, sid=38ffac21 50e59cc4
2023-09-30 01:09:35 TLS error: Unsupported protocol. This typically indicates that client and server have no common TLS version enabled. This can be caused by mismatched tls-version-min and tls-version-max options on client and server. If your OpenVPN client is between v2.3.6 and v2.3.2 try adding tls-version-min 1.0 to the client configuration to use TLS 1.0+ instead of TLS 1.0 only
2023-09-30 01:09:35 OpenSSL: error:0A000102:SSL routines::unsupported protocol
2023-09-30 01:09:35 TLS_ERROR: BIO read tls_read_plaintext error
2023-09-30 01:09:35 TLS Error: TLS object -> incoming plaintext read error
2023-09-30 01:09:35 TLS Error: TLS handshake failed
2023-09-30 01:09:35 Fatal TLS error (check_tls_errors_co), restarting
2023-09-30 01:09:35 SIGUSR1[soft,tls-error] received, process restarting
2023-09-30 01:09:35 Restart pause, 32 second(s)
^C
The error message ‘TLS error: Unsupported protocol. This typically indicates that client and server have no common TLS version enabled.‘ made me suspect that the version of the OpenSSL package (which also provides TLS) in Gentoo Linux on my laptop is incompatible with the version of the OpenSSL package on the remote server.
The command line output in Lubuntu 22.04 on the desktop machine also showed there was a problem with TLS when I tried to launch the VPN client:
user $ sudo openvpn --config bsf1.ovpn
[sudo] password for fitzcarraldo:
2023-10-03 14:00:43 WARNING: Compression for receiving enabled. Compression has been used in the past to break encryption. Sent packets are not compressed unless "allow-compression yes" is also set.
2023-10-03 14:00:43 DEPRECATED OPTION: --cipher set to 'AES-128-CBC' but missing in --data-ciphers (AES-256-GCM:AES-128-GCM). Future OpenVPN version will ignore --cipher for cipher negotiations. Add 'AES-128-CBC' to --data-ciphers or change --cipher 'AES-128-CBC' to --data-ciphers-fallback 'AES-128-CBC' to silence this warning.
2023-10-03 14:00:43 OpenVPN 2.5.5 x86_64-pc-linux-gnu [SSL (OpenSSL)] [LZO] [LZ4] [EPOLL] [PKCS11] [MH/PKTINFO] [AEAD] built on Jul 14 2022
2023-10-03 14:00:43 library versions: OpenSSL 3.0.2 15 Mar 2022, LZO 2.10
2023-10-03 14:00:43 WARNING: No server certificate verification method has been enabled. See http://openvpn.net/howto.html#mitm for more info.
🔐 Enter Private Key Password: ************
2023-10-03 14:00:48 WARNING: this configuration may cache passwords in memory -- use the auth-nocache option to prevent this
2023-10-03 14:00:48 Outgoing Control Channel Authentication: Using 256 bit message hash 'SHA256' for HMAC authentication
2023-10-03 14:00:48 Incoming Control Channel Authentication: Using 256 bit message hash 'SHA256' for HMAC authentication
2023-10-03 14:00:48 RESOLVE: Cannot resolve host address: bsfitzgerald.ddns.net:1194 (Temporary failure in name resolution)
2023-10-03 14:00:48 RESOLVE: Cannot resolve host address: bsfitzgerald.ddns.net:1194 (Temporary failure in name resolution)
2023-10-03 14:00:48 Could not determine IPv4/IPv6 protocol
2023-10-03 14:00:48 NOTE: UID/GID downgrade will be delayed because of --client, --pull, or --up-delay
2023-10-03 14:00:48 SIGUSR1[soft,init_instance] received, process restarting
2023-10-03 14:00:48 Restart pause, 5 second(s)
2023-10-03 14:00:53 WARNING: No server certificate verification method has been enabled. See http://openvpn.net/howto.html#mitm for more info.
2023-10-03 14:00:53 Outgoing Control Channel Authentication: Using 256 bit message hash 'SHA256' for HMAC authentication
2023-10-03 14:00:53 Incoming Control Channel Authentication: Using 256 bit message hash 'SHA256' for HMAC authentication
2023-10-03 14:00:55 TCP/UDP: Preserving recently used remote address: [AF_INET]111.222.333.444:1194
2023-10-03 14:00:55 Socket Buffers: R=[131072->131072] S=[16384->16384]
2023-10-03 14:00:55 Attempting to establish TCP connection with [AF_INET]111.222.333.444:1194 [nonblock]
2023-10-03 14:00:55 TCP connection established with [AF_INET]111.222.333.444:1194
2023-10-03 14:00:55 TCP_CLIENT link local: (not bound)
2023-10-03 14:00:55 TCP_CLIENT link remote: [AF_INET]111.222.333.444:1194
2023-10-03 14:00:56 TLS: Initial packet from [AF_INET]111.222.333.444:1194, sid=c3ec9433 c4139af0
2023-10-03 14:00:57 VERIFY OK: depth=1, C=PE, ST=Loreto, L=Iquitos, O=Work, OU=vpn, CN=server, name=server, emailAddress=brian@bsfitzgerald.com
2023-10-03 14:00:57 VERIFY OK: depth=0, C=PE, ST=Loreto, L=Iquitos, O=Work, OU=vpn, CN=server, name=server, emailAddress=brian@bsfitzgerald.com
2023-10-03 14:00:58 OpenSSL: error:0A0C0103:SSL routines::internal error
2023-10-03 14:00:58 TLS_ERROR: BIO read tls_read_plaintext error
2023-10-03 14:00:58 TLS Error: TLS object -> incoming plaintext read error
2023-10-03 14:00:58 TLS Error: TLS handshake failed
2023-10-03 14:00:58 Fatal TLS error (check_tls_errors_co), restarting
2023-10-03 14:00:58 SIGUSR1[soft,tls-error] received, process restarting
2023-10-03 14:00:58 Restart pause, 5 second(s)
2023-10-03 14:01:03 WARNING: No server certificate verification method has been enabled. See http://openvpn.net/howto.html#mitm for more info.
2023-10-03 14:01:03 Outgoing Control Channel Authentication: Using 256 bit message hash 'SHA256' for HMAC authentication
2023-10-03 14:01:03 Incoming Control Channel Authentication: Using 256 bit message hash 'SHA256' for HMAC authentication
2023-10-03 14:01:03 TCP/UDP: Preserving recently used remote address: [AF_INET]111.222.333.444:1194
2023-10-03 14:01:03 Socket Buffers: R=[131072->131072] S=[16384->16384]
2023-10-03 14:01:03 Attempting to establish TCP connection with [AF_INET]111.222.333.444:1194 [nonblock]
2023-10-03 14:01:03 TCP connection established with [AF_INET]111.222.333.444:1194
2023-10-03 14:01:03 TCP_CLIENT link local: (not bound)
2023-10-03 14:01:03 TCP_CLIENT link remote: [AF_INET]111.222.333.444:1194
2023-10-03 14:01:03 TLS: Initial packet from [AF_INET]111.222.333.444:1194, sid=486e45aa bbf5d0b0
2023-10-03 14:01:05 VERIFY OK: depth=1, C=GB, ST=Loreto, L=Iquitos, O=Work, OU=vpn, CN=server, name=server, emailAddress=brian@bsfitzgerald.com
2023-10-03 14:01:05 VERIFY OK: depth=0, C=GB, ST=Loreto, L=Iquitos, O=Work, OU=vpn, CN=server, name=server, emailAddress=brian@bsfitzgerald.com
2023-10-03 14:01:05 OpenSSL: error:0A0C0103:SSL routines::internal error
2023-10-03 14:01:05 TLS_ERROR: BIO read tls_read_plaintext error
2023-10-03 14:01:05 TLS Error: TLS object -> incoming plaintext read error
2023-10-03 14:01:05 TLS Error: TLS handshake failed
2023-10-03 14:01:05 Fatal TLS error (check_tls_errors_co), restarting
2023-10-03 14:01:05 SIGUSR1[soft,tls-error] received, process restarting
2023-10-03 14:01:05 Restart pause, 5 second(s)
2023-10-03 14:01:10 WARNING: No server certificate verification method has been enabled. See http://openvpn.net/howto.html#mitm for more info.
2023-10-03 14:01:10 Outgoing Control Channel Authentication: Using 256 bit message hash 'SHA256' for HMAC authentication
2023-10-03 14:01:10 Incoming Control Channel Authentication: Using 256 bit message hash 'SHA256' for HMAC authentication
2023-10-03 14:01:10 TCP/UDP: Preserving recently used remote address: [AF_INET]111.222.333.444:1194
2023-10-03 14:01:10 Socket Buffers: R=[131072->131072] S=[16384->16384]
2023-10-03 14:01:10 Attempting to establish TCP connection with [AF_INET]111.222.333.444:1194 [nonblock]
2023-10-03 14:01:10 TCP connection established with [AF_INET]111.222.333.444:1194
2023-10-03 14:01:10 TCP_CLIENT link local: (not bound)
2023-10-03 14:01:10 TCP_CLIENT link remote: [AF_INET]111.222.333.444:1194
2023-10-03 14:01:11 TLS: Initial packet from [AF_INET]111.222.333.444:1194, sid=2523066e a7169e23
2023-10-03 14:01:12 VERIFY OK: depth=1, C=GB, ST=Loreto, L=Iquitos, O=Work, OU=vpn, CN=server, name=server, emailAddress=brian@bsfitzgerald.com
2023-10-03 14:01:12 VERIFY OK: depth=0, C=GB, ST=Loreto, L=Iquitos, O=Work, OU=vpn, CN=server, name=server, emailAddress=brian@bsfitzgerald.com
2023-10-03 14:01:13 OpenSSL: error:0A0C0103:SSL routines::internal error
2023-10-03 14:01:13 TLS_ERROR: BIO read tls_read_plaintext error
2023-10-03 14:01:13 TLS Error: TLS object -> incoming plaintext read error
2023-10-03 14:01:13 TLS Error: TLS handshake failed
2023-10-03 14:01:13 Fatal TLS error (check_tls_errors_co), restarting
2023-10-03 14:01:13 SIGUSR1[soft,tls-error] received, process restarting
2023-10-03 14:01:13 Restart pause, 5 second(s)
^C
The version of OpenSSL currently running on the remote server is as follows:
user $ openssl version
OpenSSL 1.0.2l 25 May 2017
whereas the version of OpenSSL currently running in Gentoo Linux on the laptop is:
user $ openssl version
OpenSSL 3.0.10 1 Aug 2023 (Library: OpenSSL 3.0.10 1 Aug 2023)
and the version of OpenSSL currently running in Lubuntu 22.04 on the desktop machine is:
user $ openssl version
OpenSSL 3.0.2 15 Mar 2022 (Library: OpenSSL 3.0.2 15 Mar 2022)
The last time I successfully used the OpenVPN client on the laptop was in 2020, when the version of OpenSSL on the laptop was 1.1.1g, so my suspicion grew that the root cause of the problem is a version difference in OpenSSL between the client machine and the remote server.
I searched the Web and found OpenVPN bug report #348: ‘2.6 client cannot connect to old 2.2 and 2.1 server‘. Therefore I tried adding the following three lines to the client.ovpn file (bsf1.ovpn) in Gentoo Linux:
tls-cert-profile insecure providers legacy default compat-mode 1.1.1
Now the laptop can connect to the remote VPN server via the command line in a terminal window, as shown in the output below:
root # openvpn --config bsf1.ovpn
2023-09-30 03:13:26 WARNING: Compression for receiving enabled. Compression has been used in the past to break encryption. Sent packets are not compressed unless "allow-compression yes" is also set.
2023-09-30 03:13:26 OpenVPN 2.6.4 x86_64-pc-linux-gnu [SSL (OpenSSL)] [LZO] [LZ4] [EPOLL] [MH/PKTINFO] [AEAD]
2023-09-30 03:13:26 library versions: OpenSSL 3.0.10 1 Aug 2023, LZO 2.10
2023-09-30 03:13:26 WARNING: No server certificate verification method has been enabled. See http://openvpn.net/howto.html#mitm for more info.
Enter Private Key Password:
2023-09-30 03:13:33 WARNING: this configuration may cache passwords in memory -- use the auth-nocache option to prevent this
2023-09-30 03:13:33 TCP/UDP: Preserving recently used remote address: [AF_INET]111.222.333.444:1194
2023-09-30 03:13:33 Socket Buffers: R=[131072->131072] S=[16384->16384]
2023-09-30 03:13:33 Attempting to establish TCP connection with [AF_INET]111.222.333.444:1194
2023-09-30 03:13:33 TCP connection established with [AF_INET]111.222.333.444:1194
2023-09-30 03:13:33 TCPv4_CLIENT link local: (not bound)
2023-09-30 03:13:33 TCPv4_CLIENT link remote: [AF_INET]111.222.333.444:1194
2023-09-30 03:13:33 NOTE: UID/GID downgrade will be delayed because of --client, --pull, or --up-delay
2023-09-30 03:13:33 TLS: Initial packet from [AF_INET]111.222.333.444:1194, sid=4103e161 8493e221
2023-09-30 03:13:34 VERIFY OK: depth=1, C=PE, ST=Loreto, L=Iquitos, O=Work, OU=vpn, CN=server, name=server, emailAddress=brian@bsfitzgerald.com
2023-09-30 03:13:34 VERIFY OK: depth=0, C=PE, ST=Loreto, L=Iquitos, O=Work, OU=vpn, CN=server, name=server, emailAddress=brian@bsfitzgerald.com
2023-09-30 03:13:35 Control Channel: TLSv1, cipher SSLv3 DHE-RSA-AES256-SHA, peer certificate: 2048 bit RSA, signature: RSA-SHA256
2023-09-30 03:13:35 [server] Peer Connection Initiated with [AF_INET]111.222.333.444:1194
2023-09-30 03:13:35 TLS: move_session: dest=TM_ACTIVE src=TM_INITIAL reinit_src=1
2023-09-30 03:13:35 TLS: tls_multi_process: initial untrusted session promoted to trusted
2023-09-30 03:13:36 SENT CONTROL [server]: 'PUSH_REQUEST' (status=1)
2023-09-30 03:13:36 PUSH: Received control message: 'PUSH_REPLY,redirect-gateway def1,dhcp-options DNS 8.8.8.8,route-gateway 10.10.1.1,topology subnet,ping 10,ping-restart 120,ifconfig 10.10.1.4 255.255.255.0'
2023-09-30 03:13:36 Options error: Unrecognized option or missing or extra parameter(s) in [PUSH-OPTIONS]:2: dhcp-options (2.6.4)
2023-09-30 03:13:36 OPTIONS IMPORT: --ifconfig/up options modified
2023-09-30 03:13:36 OPTIONS IMPORT: route options modified
2023-09-30 03:13:36 OPTIONS IMPORT: route-related options modified
2023-09-30 03:13:36 Using peer cipher 'AES-128-CBC'
2023-09-30 03:13:36 net_route_v4_best_gw query: dst 0.0.0.0
2023-09-30 03:13:36 net_route_v4_best_gw result: via 192.168.96.245 dev wlp3s0
2023-09-30 03:13:36 ROUTE_GATEWAY 192.168.96.245/255.255.255.0 IFACE=wlp3s0 HWADDR=d8:fc:93:c5:f4:6d
2023-09-30 03:13:36 TUN/TAP device tun0 opened
2023-09-30 03:13:36 net_iface_mtu_set: mtu 1500 for tun0
2023-09-30 03:13:36 net_iface_up: set tun0 up
2023-09-30 03:13:36 net_addr_v4_add: 10.10.1.4/24 dev tun0
2023-09-30 03:13:36 net_route_v4_add: 111.222.333.444/32 via 192.168.96.245 dev [NULL] table 0 metric -1
2023-09-30 03:13:36 net_route_v4_add: 0.0.0.0/1 via 10.10.1.1 dev [NULL] table 0 metric -1
2023-09-30 03:13:36 net_route_v4_add: 128.0.0.0/1 via 10.10.1.1 dev [NULL] table 0 metric -1
2023-09-30 03:13:36 UID set to nobody
2023-09-30 03:13:36 GID set to nogroup
2023-09-30 03:13:36 Capabilities retained: CAP_NET_ADMIN
2023-09-30 03:13:36 Initialization Sequence Completed
2023-09-30 03:13:36 Data Channel: cipher 'AES-128-CBC', auth 'SHA256', compression: 'lzo'
2023-09-30 03:13:36 Timers: ping 10, ping-restart 12
[...]
and I can access the SMB shares on the remote server by entering ‘smb://192.168.0.10‘ in the Dolphin file manager’s window in KDE on the laptop.
However, if I terminate the openvpn client on the command line and then import the modified bsf1.ovpn file into NetworkManager using plasma-nm (the KDE GUI front-end to NetworkManager), connection attempts to the VPN still time out. The created NetworkManager connection file /etc/NetworkManager/system-connections/bsf1.nmconnection does not contain the settings in the additional three lines that I added to the client.ovpn file, as apparently they are meaningless to NetworkManager. When I use the plasma-nm GUI to import the client.ovpn file I assume plasma-nm or NetworkManager simply ignore the additional three lines when they parse the configuration file.
In Lubuntu 22.04 I edited bsf1.ovpn to add the three lines:
tls-cert-profile insecure providers legacy default compat-mode 1.1.1
and launched the openvpn client from the command line, but OpenVPN objected to the compat-mode line:
user $ sudo openvpn --config wjh1.ovpn
Options error: Unrecognized option or missing or extra parameter(s) in bsf1.ovpn:93: compat-mode (2.5.5)
Use --help for more information.
For the openvpn client command to execute successfully in Lubuntu 22.04 I had to omit the line ‘compat-mode 1.1.1‘, i.e. the two manually-added lines to bsf1.ovpn in Lubuntu 22.04 are:
tls-cert-profile insecure providers legacy default
In my situation (i.e. the client is using OpenSSL 3.x.x in Lubuntu 22.04 and the remote server is using OpenSSL 1.x.x) the VPN connection still times out when attempting to connect using the GUI front-end (nm-tray or nm-applet) to NetworkManager in LXQt, so the work-around is still to launch the OpenVPN client from the command line as already explained:
user $ openvpn --conf bsf1.ovpn
and I can access the SMB shares on the remote server by entering ‘smb://192.168.0.10‘ in the PCManFM-Qt file manager’s window in LXQt on the desktop machine.
The remaining question I had was why my Samsung Galaxy Note 20 Ultra 5G running Android 13 can connect to the remote server via OpenVPN. I suspected that Android 13 uses an earlier version of OpenSSL that is compatible with the version on the remote server. A little research online showed me that Android 13 (and a couple of previous versions of Android) uses a Google fork of OpenSSL called BoringSSL. So, to find the version of OpenSSL/BoringSSL in Android 13, I cloned the BoringSSL repository on my laptop:
user $ git clone https://android.googlesource.com/platform/external/boringssl
and then I searched for the environment variable OPENSSL_VERSION_TEXT:
user $ grep -r OPENSSL_VERSION_TEXT boringssl/*
boringssl/include/openssl/crypto.h:// OPENSSL_VERSION_TEXT contains a string the identifies the version of
boringssl/include/openssl/crypto.h:#define OPENSSL_VERSION_TEXT "OpenSSL 1.1.1 (compatible; BoringSSL)"
boringssl/src/include/openssl/crypto.h:// OPENSSL_VERSION_TEXT contains a string the identifies the version of
boringssl/src/include/openssl/crypto.h:#define OPENSSL_VERSION_TEXT "OpenSSL 1.1.1 (compatible; BoringSSL)"
boringssl/src/crypto/crypto_test.cc:// Test that OPENSSL_VERSION_NUMBER and OPENSSL_VERSION_TEXT are consistent.
boringssl/src/crypto/crypto_test.cc:// Node.js parses the version out of OPENSSL_VERSION_TEXT instead of using
boringssl/src/crypto/crypto_test.cc: std::string(OPENSSL_VERSION_TEXT).substr(0, strlen(expected)));
As I had surmised, OpenSSL (well, the fork BoringSSL) in Android 13 is Version 1.1.1. That is why the original bsf1.ovpn still works with the OpenVPN client on my phone to access the OpenVPN server running on the remote server.
By the way, in order to use OpenVPN in Lubuntu 22.04, you need to install the following three Ubuntu packages:
openvpn
network-manager-openvpn
network-manager-openvpn-gnome (despite Lubuntu using LXQt rather than GNOME)
The NetworkManager GUI front-end nm-tray does not support password asking, so you need to use the NetworkManager GUI front-end nm-applet to connect to the VPN (assuming both client and server have compatible versions of OpenSSL, that is). You can either type ‘nm-applet‘ on the command line or you can switch to using nm-applet instead of nm-tray by deselecting nm-tray in LXQt ‘Application Menu’ > ‘Preferences’ > ‘LXQt Settings’ > ‘Session Settings’ > ‘Autostart’ and adding nm-applet to the Autostart list. See Lubuntu Manual Appendix G Advanced Networking for further details. As already mentioned, in my situation the client is using OpenSSL 3.x.x and the server is using OpenSSL 1.x.x so the VPN connection still times out, therefore the work-around is still to launch openvpn from the command line:
user $ openvpn --conf bsf1.ovpn
To summarise my situation:
On my smartphone running Android 13 I simply use the OpenVPN client app for Android with the original client.ovpn configuration file (named ‘bsf1.ovpn‘ in my case) in order to connect to the VPN server on the remote server running OpenSSL 1.0.2l.
In Gentoo Linux currently running OpenSSL 3.0.10, I have to edit the original client.ovpn configuration file and add three lines, then launch the openvpn client from the command line in a terminal window in order to connect to the VPN server on the remote server running OpenSSL 1.0.2l.
In Lubuntu 22.04 currently running OpenSSL 3.0.2, I have to edit the original client.ovpn configuration file and add two lines, then launch the openvpn client from the command line in a terminal window in order to connect to the VPN server on the remote server running OpenSSL 1.0.2l.
The bottom line is: To avoid problems, check you have the same version of OpenSSL installed in the client and server devices when using OpenVPN.