A guided tour of my KDE 4.8.4 desktop (Part 1)
July 10, 2012 4 Comments
I have used GNOME, LXDE, Xfce and others, but KDE is my favourite desktop environment and I’ve used every release since 3.5.2. Although there are a few things that still need improving, by and large I find KDE to be an excellent desktop environment with every feature and facility I need, and highly configurable. It is the only desktop environment I choose to use professionally (I virtually never have to touch Windows at work, although I can dual boot Windows 7 on my laptop just in case I come across an application that only runs in Windows), and it is the main Linux desktop environment I use at home, although from time to time at home I use Xfce on another laptop, Android 3.2 on my Motorola Xoom tablet and Windows Vista on the family PC. I can honestly say that Windows Vista and Windows 7 feel clunky and old fashioned to me after using KDE, not to mention less easy on the eye.
All but one of my work colleagues use Windows or Mac OS X, and they notice the KDE desktop on my laptop and ask questions about it. So I thought I’d provide a guided tour of the KDE desktop on my laptop, as it might be of interest to newcomers to Linux or to Linux users contemplating trying KDE. There is too much to show in one or even two articles, but I thought I’d at least cover some of the main features in a couple of articles. So here is the first installment…
KDM greeter screen
The KDM Greeter screen (log-in screen) is the first KDE screen to appear, and it follows the framebuffer console decoration (‘bootsplash’) displayed after I select Linux from the GRUB 2 bootloader menu. I chose a simple KDM log-in screen called gentoo-linux-kde that I downloaded from the openDesktop.org Web site.

Snapshot 1 - KDM Greeter screen
Incidentally, if you’re wondering how I made a snapshot of the KDM log-in screen, I used a tip by Todd Partridge and added the following command to the file /usr/share/config/kdm/Xsetup and restarted my machine:
sleep 10 && import -window root /tmp/kdm.png &
KDE Splash Screen
The KSplash screen is displayed briefly after log-in. I chose the Air and Ariya Splash Screen, one of the splash screens that comes with KDE 4.8.4 and is selected via System Settings > Workspace Appearance.

Snapshot 2 - KDE Splash Screen
If you’re wondering how I made that screenshot, System Settings > Workspace Appearance has a ‘Test Theme’ button. I just clicked on that and pressed the Prt Sc key on my keyboard to capture it with the KSnapshot utility, which I had previously linked to the Prt Sc key by using System Settings > Shortcuts and Gestures.
My desktop
The five icons on KSplash pop up one by one and the KDE desktop itself then appears. I’m using the Air desktop theme with Oxygen windows decorations, Oxygen icon set, Oxygen Black cursor theme, Oxygen widget style and DejaVu Sans 8 fonts.

Snapshot 3 - KDE desktop
I tend to change the wallpaper quite often, but the rest has been the same for I can’t remember how long. This wallpaper is a poster image of beautiful Chinese actress Ziyi Zhang (who doesn’t really have blue eyes) in Memoirs of a Geisha.
In KDE the number of Panels (‘task bars’, in Windows parlance) and their dimensions and position are up to the user, but I prefer to have only one Panel, and I prefer it to be situated at the bottom of the desktop. I suppose I’m traditional that way.
Everything you see on my desktop is a KDE Plasmoid (also known as a ‘Plasma widget’), and there are many KDE widgets to chose from, both bundled with KDE and available for download from the Web. Some excellent widgets have been developed by individuals who have nothing to do with the KDE development team. The positioning of widgets, be it on the desktop itself or on the Panel, is entirely up to the user. In fact, there is nothing stopping you from having mutliple instances of the same widget. For example you could have two instances of the Comic Strip widget, each showing a different comic strip.
The only widgets I want on the desktop itself are, clockwise from top left:
Folder View
I use the Folder View widget to view the icons in my ~/Desktop directory. This is perhaps one of the most confusing concepts for Windows users to grasp, and also confused a lot of KDE 3 users (me included). On a traditional desktop the user can place icons for applications, directories (folders), files and shortcuts. In KDE 4, if you wish, the icons in the ~/Desktop directory can be shown in a Folder View widget on the desktop instead of on the desktop itself. Initially I preferred the traditional way, but I finally came to like using a Folder View widget to show the contents of my ~/Desktop directory on my desktop. The width and height of a Folder View widget are user-configurable, so I can keep it out of the way of the wallpaper image yet still easily access my most commonly used applications, scripts, directories and files. The widget automatically adds scroll bars when you resize it.

Snapshot 4 - Folder View widget
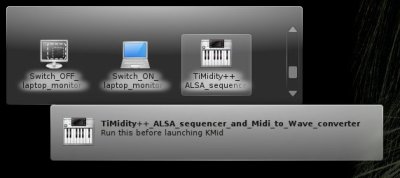
Snapshot 5 - Folder View widget showing tooltip
By the way, you can see above that I have Microsoft Office 2007 installed on my machine. It runs under WINE (see my earlier article WINE tips: Giving each Windows application its own environment for how I installed Office 2007). I use LibreOffice too, but have found that Office 2007 does some things better. Those three Office 2007 icons in my ~/Desktop directory launch Bash scripts that set up the WINEPREFIX and WINEARCH environment variables and issue the WINE command to launch the relevant Office 2007 application.
Folder View also allows the user to preview the contents of directories and sub-directories, so you can drill down very quickly into nested directories without clicking.

Snapshot 6 - Folder View widget viewing directory contents
Note that you can have as many Folder View widgets as you want on your desktop, and they can be used to view any directory, not just the ~/Desktop directory.
Hardware Temperature
This widget displays the current reading of the two ACPI temperature sensors in my laptop, both as trend graphs and on dashboard-type dials.
Network Monitor
This widget displays trend graphs of throughput in KiB/s for network interfaces specified by the user. I choose to display both wired (eth0) and wireless (wlan0) network graphs.
yaWP
yaWP is an excellent weather widget with a lot of options. It is easily configurable for multiple locations, which is handy for my frequent travels.
My Panel
The widgets I added to the left end of my Panel are Lancelot Launcher, Takeoff Launcher, Pager (the four rectangles; more about that later) and Dictionary. The widgets I added to the right end of my Panel are: System Tray, Digital Clock and Wastebin. With the exception of Wastebin, all the icons shown on the right side of the Panel are inside the System Tray widget. Additionally, I placed the Icon-Only Task Manager widget in the middle of the Panel, to display an icon for each running application (file manager, browser, and so on), be it maximised or minimised.
An application launcher is a common feature of any Desktop Environment, and a number of launchers are available for KDE. The standard launcher is Kickoff, which originated in openSUSE. Naturally it is also a widget and, as with any widget, can be placed anywhere on the Panel or on the desktop itself (or both, if you feel like it!). Although I find the Kickoff launcher good, I prefer another launcher: Lancelot. I placed the Lancelot widget on the left side of the Panel, and configured it to use the Genxigen KDE menu icon. A click on the icon reveals Lancelot’s intuitive menu:
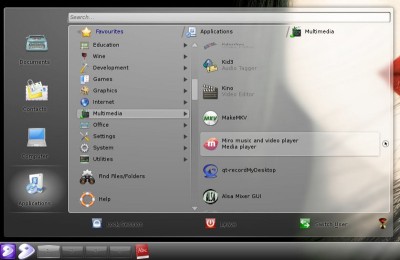
Snapshot 7 - Lancelot Launcher
The three System Actions buttons along the bottom of the Lancelot launcher pane are configurable. I have configured them to be Lock Session, Leave and Switch User. Clicking on Leave displays a menu with buttons Log Out, Reboot, Shut Down, Suspend to Disk and Suspend to RAM. A nice feature is that you can configure KDE to display a sub-menu for Reboot that allows you to specify which of the entries in your GRUB 2 bootloader menu you wish to boot (see GRUB2/BURG Integration in KDE).
I used to have more widgets and icons on my Panel, to enable me to quickly launch the applications I use most frequently (Firefox, Konqueror, Thunderbird, Dolphin, KCharSelect, KWrite, KCalc and so on). However, the icons took up space on the Panel and reduced the space available to the Icon-Only Task Manager for displaying the icons of running applications. So I added a second launcher widget on my Panel: Takeoff Launcher, the icon next to the Lancelot widget’s icon. I downloaded a crisp SVG Gentoo icon to use as that launcher’s icon on the Panel. Takeoff Launcher is a full-blown launcher, but I only use its Favourites pane, to launch my most frequently used applications.
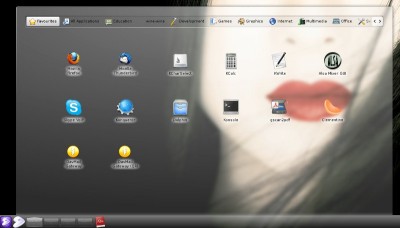
Snapshot 8 - Takeoff Launcher
Lancelot also has a Favourites pane, but Takeoff is easy to configure to have a large pane with big, widely-spaced icons, and it is therefore good for quickly launching my most-used applications. So the only application I have left on the Panel is the KDE dictionary widget:

Snapshot 9 - Dictionary widget on my Panel
System Tray

Snapshot 10 - System Tray on my Panel
The System Tray widget is the ‘notification area’ and holds a number of applets and widgets. The KDE icons for Clipboard, Volume, Device Notifer, Network Management, Printer Applet, Notifications, KOrganizer Reminder daemon, Desktop Search File Indexing and Battery Monitor (some of which are themselves widgets) are monochrome. I don’t think it is a coincidence that they were made monochrome after Microsoft changed to monochrome icons in the notification area of Windows 7. I wish I could change those KDE icons, as I prefer coloured notification icons in a System Tray: I find coloured icons quicker to recognise and I also prefer coloured icons from an aesthetic point of view. The coloured icons you can see in my System Tray are, from left to right, Compiz Fusion Icon, Easystroke, AutoKey, BasKet Note Pads, KAlarm and Keyboard Layout (clicking on the flag allows me to switch to other keyboard layouts, each with its own flag). One of these days I’ll get rid of the Compiz Fusion Icon, as I rarely use Compiz anymore because KWin Desktop Effects are now a match for Compiz in most areas.
EDIT (July 16, 2012): I have just discovered that there is a way to change the System Tray icons: see How to Use Custom Tray Icons in KDE.
Notifications applet pop-up messages can be disabled, but I prefer to leave them enabled as they come in handy when I’m sending photos from my phone to my laptop via Bluetooth. Here is what a pop-up from the Notifications applet looks like when Yakuake is launched at start up:

Snapshot 11 - Notifications widget
By the way, Yakuake is another cool KDE application. Pressing F12 toggles a slide-down/up terminal window:
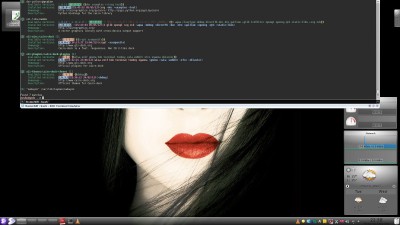
Snapshot 12 - Yakuake slide-down window
System Settings
The main GUI configuration menu for KDE is System Settings, which I can launch from either launcher. This is used to configure account details, workspace and application appearance, file associations, shortcuts, hardware settings, applications to run at startup, and just about anything else you can think of. I never bother to use System Settings to configure printers, though, as I prefer to use the CUPS Management interface http://localhost:631/ in a browser window.

Snapshot 13 - System Settings main window
The items in the System Settings menu depend on which KControl modules are installed. For example, I installed the UFW KControl Module (the package kcm-ufw) so there is an entry in System Settings for UFW.

Snapshot 14 - Firewall - System Settings
One of the other configuration menus in System Settings is Desktop Effects, to configure the 3D and compositing effects that the KWin window manager provides. For screenshots of some of the effects see my earlier article Pimping my Desktop: have KWin Desktop Effects improved in KDE 4.6.2?

Snapshot 15 - Desktop Effects - System Settings
Some people derisively call these effects ‘eye candy’ or ‘wobbly windows’ (the latter being one of the available effects) but I find some of them useful. The Desktop Cube (Ctrl-F11) and windows transparency (Alt + mouse scroll wheel) are two that I often use at work. Being able to place open windows on different faces of the cube, and flip quickly between them either with a mouse click, mouse wheel scroll or keyboard shortcut is handy. And sometimes I need to refer to text in a window underneath the one I’m typing in, and being able to make the latter transparent or semi-transparent quickly just to check something is also handy. Wobbly windows themselves are pure eye candy, but cool nonetheless. I’m so used to wobbly windows that I miss the effect if using another machine without it.

Snapshot 16 - KWin Desktop Cube
I have configured the Pager widget to display the four virtual desktops (cube faces) as a row of four rectangles on the Panel, and I can click on any of the four rectangles to rotate the cube to the relevant virtual desktop (cube face). I have also configured the Pager’s keyboard shortcuts so that Ctrl-Alt-← and Ctrl-Alt-→ rotate the cube left and right, respectively (see Switching from Compiz to the KDE Native Composite Engine).
Selecting Plasmoids (widgets)
Adding widgets to a Panel or to the desktop is easy. There is a small Tool Box icon in the top right of the desktop. Because of its shape, this icon is often called ‘the cashew’.

Snapshot 17 - Tool Box ('the cashew')
You just click on it, select ‘Unlock Widgets’ then ‘Add Widgets’ (right-clicking on the desktop allows you to select ‘Add Widgets’ too), and a scrollable menu bar with widgets appears above the Panel:

Snapshot 18 - Widgets menu
You can then select the widget you want and drag it to a place on the Panel or on the desktop itself. A ‘Get New Widgets…’ button allows you to search for, select and download other widgets from the Web or to install a new widget from a local file you downloaded earlier.
While ‘Unlock Widgets’ is selected there is also a cashew icon (‘Panel Tool Box’) at the right end of the Panel. If you click on that a menu pops up to allow you to configure the Panel itself (position, length, height, auto-hide, spacers and so on).
Activities
Activities are another unique KDE feature, and probably the least understood and least used of all KDE features. If you select Activities in the cashew menu (see Snapshot 17) or in the Widgets menu (see Snapshot 18), a new menu pops up:

Snapshot 19 - Activities menu
Apart from my existing ‘Desktop’ activity (my normal environment with its four virtual desktops), I have three template activities titled ‘Search and Launch’, ‘Photos Activity’ and ‘Desktop Icons’. I could delete any or all of those or customise them as I wish (I could also click on the ‘Create Activity’ button to create further activities). For example, if I click on the ‘Photos Activity’ icon, I see the following desktop, which I could go on to customise by adding widgets and wallpaper that are unique to this activity.

Snapshot 20 - an Activity
To see a screencast of Activities in action, check out ChaniBlog post Activities in Action. To read more about KDE Activities, see The Mystery of KDE Activities.
To be honest, I’m not particularly interested in using Activities, as I find the traditional virtual desktops in KDE adequate for my purposes. But I can see that Activities might have their uses. You can read some comments on the current state of Activities design, and suggestions to improve it, in the article Nine Ways to Make KDE Activities More Useful.
Docks
Mac OS X has made the dock concept popular, and there are a number of dock widgets specifically for KDE, such as Daisy. Cairo Dock is not specifically designed for KDE but works well in KDE. As you can see from the snapshot below, I installed it. To be honest, though, I never use it, as Lancelot Launcher, Takeoff Launcher, Folder View and the Panel do everything I want and more.

Snapshot 21 - Cairo Dock
Desktop Search
‘Desktop Search’ is one of the entries in System Settings. If I double-click on that entry I can then enable or disable Nepomuk Semantic Desktop (tagging and rating of files), Nepomuk File Indexer (searching of files by content instead of just by name) and E-mail Indexing (full text search in e-mails and their attachments).
If I click on the ‘Desktop Search File Indexing’ icon in the System Tray (the icon to the left of the Keyboard Layouts icon in Snapshot 11) then the following window pops-up, telling me the status of file indexing:
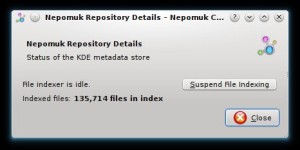
Snapshot 22 - Nepomuk
To give you an example of how I use Desktop Search, I was looking for a MIDI file of The Monkees’ ‘I’m A Believer’ that I saved a long time ago. I can press Alt-F2 to launch KRunner, and enter a search string:
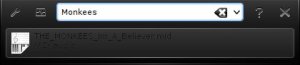
Snapshot 23 - Searching via KRunner
or I can click on the Lancelot Launcher icon and enter the search string there:

Snapshot 24 - Searching via Lancelot
Either way, clicking on the file they find launches KMid, the KDE MIDI file player:

Snapshot 25 - KMid
By the way, both KRunner and Lancelot will accept commands as well as file names.
File Managers

Snapshot 26 - Dolphin file manager
Dolphin is the default file manager in KDE. It has a raft of features and is very easy to use. Features have been added to Dolphin in each KDE release, and it is now a powerful file manager. Other KDE file managers I use frequently are Krusader and Konqueror, the latter also a Web browser that I have found will sometimes display Web pages that Firefox cannot (I installed the kwebkitpart package and configured Konqueror to use the WebKit rendering engine by default rather than the KHTML rendering engine). Konqueror is not so popular since the advent of Dolphin, but I use it quite often as it has several strings to its bow.
Konqueror and Dolphin can use KIO Slaves (in Gentoo these are available by installing the packages kdebase-kioslaves, kdemultimedia-kioslaves and kio-sysinfo), which provide additional functionality. One of the KIO Slaves for Konqueror is sysinfo:/, which I have bookmarked to save typing it in the address bar:

Snapshot 27 - Konqueror using sysinfo:/
For more detailed system information, I select System > KInfoCenter from the Lancelot menu, or enter the command kinfocenter in KRunner or in the input field of Lancelot or in a terminal window (you are spoilt for choice in Linux!).
Applications and Tools I use
If you’re wondering what I used to capture the images for this article, apart from the ImageMagick import command to capture the KDM Greeter screen, I used KSnapshot:

Snapshot 28 - KSnapshot
And, after installing the package
media-gfx/scrot, I used the following command in a Konsole window to take the above snapshot of the KSnapshot window:
$ scrot -d 6 -b -s snapshot.png
Coming in Part 2…
In my next article I’ll show you a few of the other applications and tools – both KDE and non-KDE – that I use regularly in KDE on my laptop.
Pingback: A guided tour of my KDE 4.8.4 desktop (Part 2) « Fitzcarraldo's Blog
Hi Fitz, very nice review 🙂
Btw may I ask who that woman is in the background…is she someone special? lol.
You mean the woman shown on my wallpaper? The answer to your question is in the article. 🙂
“Chinese actress Ziyi Zhang (who doesn’t really have blue eyes) in Memoirs of a Geisha.” Oh I see…I was just kidding man hahaha. 🙂
Btw nice hat bro…it reminds me of indiana jones. Is that you in the picture? I hope to buy a hat like that some day & may be we’ll take a photo together featuring sabayon linux xD